Android & Xiaomi

2022/1/29 更新
本ブログでは、Xiaomi機種を使った位置偽装の構築方法を紹介します。
Android有識者のパウエルさん(本人公認)のブロクを主軸として見て頂き、
それでも不明点があれば見ていただく形がベストかと思います。
お助け的なメモ程度にご活用くださいませ。
すべて自己責任で導入をお願いします。
このサイトの文章・情報等に基づいて被ったいかなる被害についても、 管理人は一切責任を負いかねますので参考程度にしてください。
Androidには色々な位置偽装アプリがありますが、
最も安全と言われている GPS JoyStick(通称:女医)を使用した方法を紹介します。
これをインストールしただけでは使えませんので手順を追って導入していきましょう。
- はじめに(必読)
- ブートローダーアンロック(BLU)をする
- Android デバッグブリッジ(ADB)環境を構築する
- カスタムリカバリを導入する
- Magiskを導入する
- 女医を導入する
- 女医で遊んでみよう!
はじめに(必読)
はじめに、全体的な流れを軽く説明します。
大枠を理解しないと作業中混乱して不安になると思われます。
流れとしては大きく分類すると以下の通りです。
1.ブートローダーアンロック(BLU)をする
2.Android デバッグブリッジ(ADB)環境を構築する
3.カスタムリカバリを導入する
4.Magiskを導入する
5.女医を導入する
1.から緩く説明します。
BLUとはブートローダーアンロックの略で「Android OSを起動させるプログラムを書き換え可能にすること」です。
通常はスマホメーカーがその機能をロックをしてしまっているのでアンロック(解除)する必要があります。
カスタムリカバリというのもAndroidを起動するときに選べるリカバリプログラムの1つですが、手順の「3.カスタムリカバリ」を導入するためにアンロック(BLU)をしたいのです。OSを焼く行為にもBLUは必要です。
詳しく知りたい人はこちらからも勉強出来ます。
2.ADBとは簡単に説明すると「PCからAndroid端末に命令を送れるもの」と思っていいです。
楽にインストール出来るので構築自体はとても簡単です。
今回はカスタムリカバリを導入したいので、「そこのAndroid端末!!これからカスタムリカバリの導入を決行する!!」とADB経由でパソコンから命令を送りたいのです。
命令のコマンドは「fastboot flash recovery hogehoge.img」となり、これをBLU済みの端末に命令して、所定の操作をするとリカバリ起動出来るようになります。
3.今回の主役といってもいいでしょう。カスタムリカバリです!
簡単に説明すると「好きなアプリを自由に入れることのできるもの」と思っていいです。
Androidの標準でリカバリ機能は付いていますが、標準版では機能が少なすぎてやれることが制限されてしまっています。
そこで改造されたカスタムリカバリを導入したいのです。
Xiaomi端末では、電源ボタン+音量UPボタンを長押しして起動することが出来ます。
ちなみにROM焼き(新しいOS)などもこのカスタムリカバリから導入可能です。
また、カスタムリカバリを入れることにより、Magiskも導入出来るようになります。
4.Mgiskは簡単に説明すると「Android端末を自由にカスタマイズ出来る手法の1つ」と思って下さい。
Magiskを導入する事をRoot化ともいいます。
Mgiskを導入することによって女医(GPS Joystick)の位置情報を自由に扱うことが出来るようになります。
Root化を隠蔽したり、女医の機能を強化したり。重要なアプリです。
詳しくはこちらで勉強出来ます。
5.GPS Joystick(女医)は Android端末の位置情報を操作するアプリです。
PokemonGO本家を使用して位置偽装が出来るので安全です。
今までNiaに検知された歴はゼロなので安心ですね。
どうでしょうか?
理解すると全て必須作業ということが分かると思います。
では、順を追って導入していきましょう!
ブートローダーアンロック(BLU)をする
基本的な流れは以下を参照してください。
パウさんのブログを見ながら私の手順を見ることを推奨します。
- 設定>デバイス情報>MIUIバージョンを7回ほど連打して開発者向けオプションを有効にします。
バージョンによって見た目は違いますがMIUIバージョンと書かれてる部分のタップは共通です。

- 設定>システムとデバイス:追加設定>開発者向けオプション>OEMロック解除をオンにします。
Miアンロック状態の確認はのちほど行います。
自動システムアップデートをオフにします。(重要)
USBデバッグをオンにします。(重要)
システムのアップデートはBLU後に行うなら問題ありませんが、BLU申請中は触れないでおきましょう。
BLU完了後 ⇒ システムアップデート ⇒ カスタムリカバリの導入
上記の手順で最新OSで綺麗に構築出来ます。
- ここからSIMをAndroidに入れて操作します。
Miアカウント作成時の注意点として、Android端末に電話番号付きのSIMが必須です。
メインで使っている端末からSIMを移動させます。
- Miアカウント作成の前に、APN(アクセスポイント)の設定をしましょう。
設定>SIMカードとモバイルネットワーク>SIMカード設定>アクセスポイント名から自身が使ってるキャリアを選択します。
選択肢に無い場合は新しいAPNから設定します。「APN キャリア名」で調べれば設定値がすぐ分かりますので調べてみて下さい。
重要:端末によってauのSIMは使用出来ないのでDocomoもしくはSoftbank系列の格安SIMを契約もしくはプリペイド購入する必要があります!ご注意を!
設定すると電波マークが表示されるので、
(2020/6/20 追記)Xiaomi Redmi Note 9S の”日本版”はau回線も対応しています。詳しくはこちらから機種の対応バンドを調べて見てください。
Wi-Fiを切断し、モバイル回線でインターネットブラウジング出来れば問題ありません。
- 設定>システムとデバイス:追加設定>開発者向けオプション>Miアンロック状態からMiアカウントを電話番号で作成します。
Miアカウントを既に持っている場合:
「Miアンロック状態」をタップして、Miアカウントとデバイスを紐付けましょう。
「アカウントが追加されました」のようなメッセージが画面下のほうに表示されれば問題ありません。
新規作成の場合ですが、認証コードはメッセージで届きます!
※メッセージ件名の数字ではなくメッセージ本文に書かれている数字なので間違えないようにしてください。 - Miアカウント作成後は、設定>Miアカウント>アカウントのセキュリティから必ずメールアドレスも登録しましょう。
これをしないとパスワードなどを忘れたときに何も出来なくなり詰みます。保険ですね。
設定後はパソコンからもログインチェックしましょう。
ログインサイト:Mi アカウント - サインイン
正常にログイン出来れば問題ありません。
- Miアカウント作成後はアンロックツールをWindowsでダウンロードします。
ドライバのインストールは私の環境では不要でした。
- ダウンロードした「miflash_unlock.exe」をWindowsで起動します。
オレンジ色のアイコンのツールですね。
作成したMiアカウントでログインします。
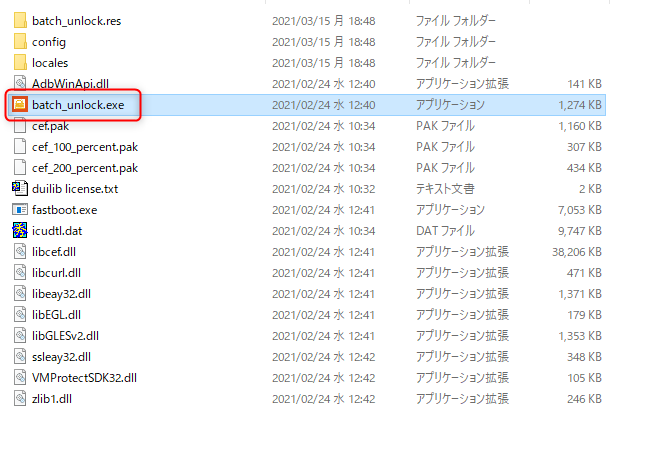
- Androidの電源を落とします。
- WindowsとAndroidをUSBで繋げます。
Androidの電源ボタン+音量下げボタンを同時に長押ししてFastBootモードを起動させます。 - Windowsのアンロックツールに戻ります。
Status「Locked」の端末が読み込めていれば問題ありません。

注意:ここで上図のように端末が表示されない場合はドライバーのインストールが必要となります。
一旦作業をストップして「Android デバッグブリッジ(ADB)環境を構築する」を進めて下さい。
完了後、「ブートローダーアンロック(BLU)をする」の手順8からやり直して下さい。
Unlockボタンがクリック出来る方は次の手順12に進んで下さい。
上記方法でも認識されない場合
FastBoot ドライバーが正常にインストールされていない可能性があります。
Mi Flash ToolというROM焼きに使うツールにDriverが同封されてますので、起動してDriver Installしてみてください。
例外errorが出る場合は、XiaoMiFlash.exeがあるフォルダに手動で「log」フォルダを作成してください。
Driver Installのためにこのツールは使うので、Installが終わったらMi Flash Toolは閉じてください。
完了後、「ブートローダーアンロック(BLU)をする」の手順8からやり直して下さい。
- Unlockボタンをクリックします。
データが消えるので残したいデータはバックアップとりましょう。

- 最終確認が2回続きますが気にせずに「Unlock anyway」をクリックします。
最新のアンロックツールだと確認は出ませんので、特に気にせずに進んでください。 - パーセンテージが自動で進みます。
「XXX時間後に再度出直してきて」と英語で表示されます。
「Couldn't unlock」表示で成功です!※最新のアンロックツールではこの表示はありません。
・Unlocked successfully と表示されたらアンロックされた端末ですので次の手順へ進みましょう。
・アンロック申請が完了したらあとは表示時間の通り待つだけです。
・アンロックツールはそのまま閉じて問題ありません。
・Androidは電源ボタンを長押しして再起動しても問題ありません。
・最新のXiaomi端末は1週間待機のケースが多いです。即時アンロックされる端末もあります。
・アンロックを待ってる間、SIMを抜いてメイン端末に戻して問題ありません。
・アンロックが完全に終わるまで「ブートローダーアンロック(BLU)をする」の手順3とは違うSIMをAndroid端末に入れないようにしてください。
・1ヶ月や1年単位でMiアカウントのアンロック回数に制限があるので、複数端末のアンロックをする場合は違うMiアカウントでおこないましょう。
注意点としてはアンロックを待っている間もAndroidを使うことです。
Androidを使わないとアンロック時間が延長されます。
YouTubeアプリで「音楽BGM」等を流して1日2時間ほど放置しておくことを推奨します。 - XXX時間の待機時間が終わったら「ブートローダーアンロック(BLU)をする」の手順3で入れた同じSIMを入れて、上記手順8からやり直します。
- 上記手順13のあとに「Unlocked successfully」と出たらアンロック成功です。
最新のアンロックツールはこの表記が出ませんので、端末が自動で再起動になります。
再起動直後、「画面上部もしくは下部」に鍵が外れているアンロックマークがついていればBLU成功で問題ありません!
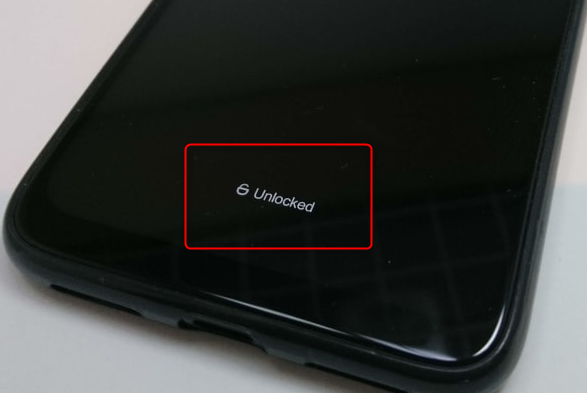
- 初期化後のAndroid起動はMiアカウントでのログインを催促されるのでログインします。文鎮化ではないので安心してください。
この画面が表示されないケースもあるので気にせずに進みましょう。
「Open Wi-Fi Settings」でWi-Fi接続後、
「Activate this device」をタップしてMiアカウントパスワードを入力するとAndroid OSが起動できます。
-
以上でアンロック作業終了です。
Android デバッグブリッジ(ADB)環境を構築する
流れは以下の通りです。
私のブログと並行して見ることを推奨します。
- Windowsで「adb-setup-1.4.3.exe」を用意します。
注意点としてWindowsでログインしているユーザ名は半角英数字がオススメです。
日本語などの2バイト文字が入っているWindowsのログインユーザだとうまくいかないケースがあります。不安であればwindowsで新しいユーザを作ってそこで作業しましょう。
最新バージョンの下の文字列をクリックするとダウンロード出来ます。
- ADBとFastBootをインストールするか聞かれるので「Y」を押してエンター。
- ドライバのインストールをするか聞かれるので「Y」を押してエンター。
- ウィザード画面は完了して終了。
- WindowsとAndroidをUSBで繋ぎます。
- Android設定>デバイス情報>MIUIバージョンを7回ほど連打して開発者向けオプションを有効にします。
- Android設定>追加設定>開発者向けオプション>USBデバッグをオンにします。
- Windowsでコマンドプロンプトを起動します。

-
「adb」と打ちエンターを押すと大量の文字列が流れたら構築成功です。
反応がない場合は、
半角英数字スペース無しの管理者権限のあるユーザアカウントを作成して、
そのアカウントでWindowsにサインインし、
再度、上記手順1からやり直してみてください。
それでも上手くいかない場合は、別のPCでADB環境を構築するか、こちらの記事の方法でADBを実行するようにしてください。 - 「adb devices」と打ちエンターを押して「英数字 device」が出てきたらAndroidとパソコンの疎通確認完了です。
「fastboot reboot」で端末が再起動出来ますのでこれでも疎通確認出来ます。
念の為、Androidの画面はスリープモードではなくホーム画面が点灯している状態で確認してください。 - 疎通確認が出来ない方は以下を試して下さい。
デバイスマネージャーを起動します。

パソコンとAndroidを繋げたときに出るビックリマークを右クリックします。
下図は例なのでこのカテゴリで必ずビックリマークが出るといったわけではありません。

ドライバーの更新>コンピューターを参照してドライバーソフトウェアを検索します>次の場所でドライバーソフトウェアを更新します
上記の通りに進んでいきます。
ドライバーは「ブートローダーアンロック(BLU)をする」の手順7でダウンロードしてきたアンロックツールの中に付属しているものを選択します。
Win7かWin10かはご自身の環境に合わせてください。
「サブフォルダーも検索する」にチェックありで「次へ」で更新します。

上記のドライバーをインストールしたら再度、Androidのホーム画面を点灯させて「adb devices」と入力します。
エンターを押して「数字なんたら device」が出てくるか確認します。
これでもなおらない場合は、
半角英数字スペース無しの管理者権限のあるユーザアカウントを作成して、
そのアカウントでWindowsにサインインし、
再度、上記手順1からやり直してみてください。 - 以上でADB環境の構築は完了です。
カスタムリカバリを導入する
2021/4/25 追記
Magisk v22以上ではカスタムリカバリからのインストールは非推奨となりました。
この手順を飛ばして、以下の記事の方法でMagisk導入を推奨します。
正規手順であればカスタムリカバリは不要となります。
2019年以前ぐらいの端末であれば最新Magiskはカスタムリカバリから導入出来ると思いますので、方法としては本記事に残しておきます。
---------------------------------
ここからはカスタムリカバリの一種である「OrangeFox」を使用した解説になります。
TWRPなどのカスタムリカバリがありますが、OrangeFoxは初心者の私でも使いやすかったです!
👇パウエルさんの参考記事👇
👇別のカスタムリカバリ「TWRP」の導入方法はこちらの記事を参考にしてください👇
一部のXiaomi端末は「OrangeFox」がリリースされていないので「TWRP」での導入となります。
ameblo.jp
2021/1/19 追記
Xiaomi Redmi Note 9S の「OrangeFox」がリリースされていました。導入手順は以下をお読み下さい。
- あとに続く作業のために事前準備をします。
各サイトからインストール物一式をかき集めます。
ダウンロードしたものはCドライブ直下に半角英数字でフォルダを作り、そこに保存していきます。
私はCドライブの直下に自分の端末名を作成してそこに入れました。
日本語ではなく半角英数字であることが大事です。
瀧川の例👇:C:\RN7pro

👆余分な物が色々入ってますが気にしなくてOKです。 - 自分のAndroidに対応したカスタムリカバリをダウンロードします。
https://orangefox.download/ja-JP
ALL DEVICESを選択後、端末機種名で検索するとヒットします。
ヒットしなければTWRPでの導入となります。
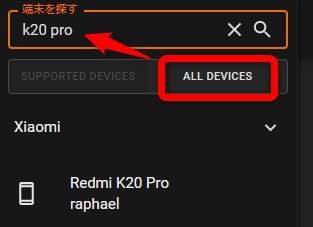
ダウンロードするZIPは最終更新日が最新のものにしてください。
基本的には「安定版」で探し、そこになければ「ベータ版」から探してください。
NETHERLANDSからダウンロードします。
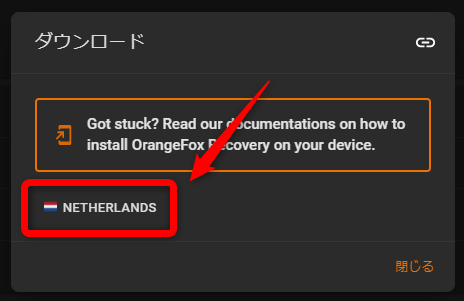
RN7pro の場合:「Violet」の「OrangeFox-violet-stable@R11.0.zip」をダウンロードします。
2021/3/16 時点での例:
RN8 の場合:「ginkgo」の「OrangeFox-ginkgo-stable@R11.0_1.zip」をダウンロードします。
K20 Pro/Mi 9T Pro の場合:「raphael」の「OrangeFox-raphael-stable@R11.0_1.zip」をダウンロードします。 - 「Disable_Dm-Verity_ForceEncrypt_09.02.2018.zip」をダウンロードします。
2020/6/11追記
Disable_Dm-Verity_ForceEncrypt は「Orange Fox」では不要でした。
- 「Magisk」最新バージョンをダウンロードします。
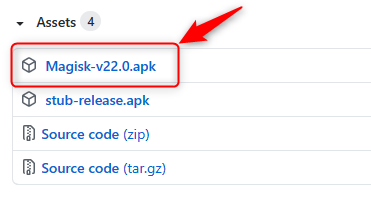
ダウンロードしたMagiskは拡張子「apk」を変更し「zip」とします。
Windows10ではフォルダ上部の表示から拡張子表示をONにできます。
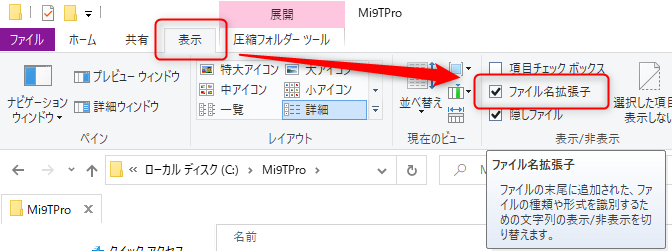
-
ダウンロードしたOrangeFoxのZIPはそのままにしておき、
中にある「recovery.img」をフォルダの中にコピー・アンド・ペーストします。
OrangeFoxのZIPは後ほど使用します。
・ダウンロードした直後のZIP(下図の例では OrangeFox-R10.1_1_01-Beta-violet.zip)
・recovery.img
作業フォルダに上記のファイルが存在すればOKです。
imgファイルが格納されていないZIPは使用出来ませんので注意してください。
- Androidのパスコードが完全にオフになっていることを確認します。
Android設定>パスワードとセキュリティの項目で確認必須です。
パスコードがオンになっているとこの先の作業がうまくいきません。
また「端末を探す」サービスもオンにしてると不具合が出る可能性があるのでオフにしてください。 - WindowsとAndroidをUSBで繋ぎます。
USBはファイル転送モードにします。
ファイル転送モードはAndroidの画面上を下にスワイプして「この端末をUSBで充電中」をタップすることで選択できます。 - パソコンのエクスプローラーでAndroid端末を開きます。

ダウンロードで集めたZIPファイルやAPKファイルをコピペします。
OrangeFoxのZIPは中にimgファイルがある状態のものです。
👆色々ありますがMagiskとOrangeFoxのみあれば大丈夫です。 - Androidの電源をオフにします。
- Android電源ボタン+音量下げるボタンを長押しします。
FastBootモードに入ります。 - ZIPやAPKを集めたフォルダを開きます。
エクスプローラーのパスに「cmd」と入力してエンターを押します。

- コマンドプロンプトが起動して階層がフォルダ名になっていれば問題ありません。
ここで作業フォルダ名が日本語が混じっているとNGですので半角英数字に変更してください。

「recovery.img」を置いたフォルダの階層になって居ない場合は以下のような形で「cd 階層のフルパス」を書いてエンターを押しましょう。
- 上記手順5で用意したimgファイル名に合わせてコマンドを書きます。
エンターを押します。
👇コマンド
fastboot flash recovery recovery.img
エラーになる場合はimgファイル名が合っているか、上記手順11から見直してパスの階層があっているか確認お願いします。
👇の例だと「C:\RN7pro」に「recovery.img」が存在しないとコマンドはうまくいきません。

エンター! - 「OKAY.Finished.」のような文字列が出たら成功です。
「lock」みたいな文字列が存在した場合、失敗してますのでブートローダーアンロックの作業から必要です。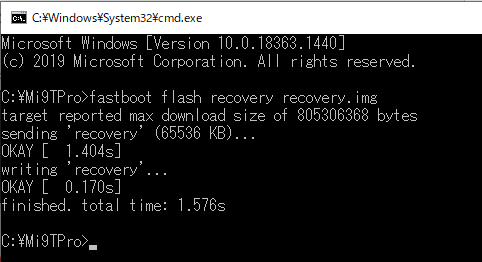
- パソコンとAndroidを繋げたままAndroidの作業に戻ります。
- Android電源ボタン+音量UPボタンを同時に長押しします。
変化があるまで長押ししてください。
OrangeFoxのロゴが出て起動します。リカバリ起動成功です。
🍊オレンジ色のロゴが出てこなかったら失敗なので
上記手順5から読み直して下さい。 - 画面が暗くなった場合、電源ボタンを1回押します。
スワイプしてアンロックします。

-
Unmodifiedみたいな画面が出てきますが無視してスワイプします。

- 「sdcard」をタップします。
もし存在しなかったら矢印あたりに親階層に戻るマークがあるのでそこを押して探してみて下さい。
既にsdcard階層にいる場合は次へ。
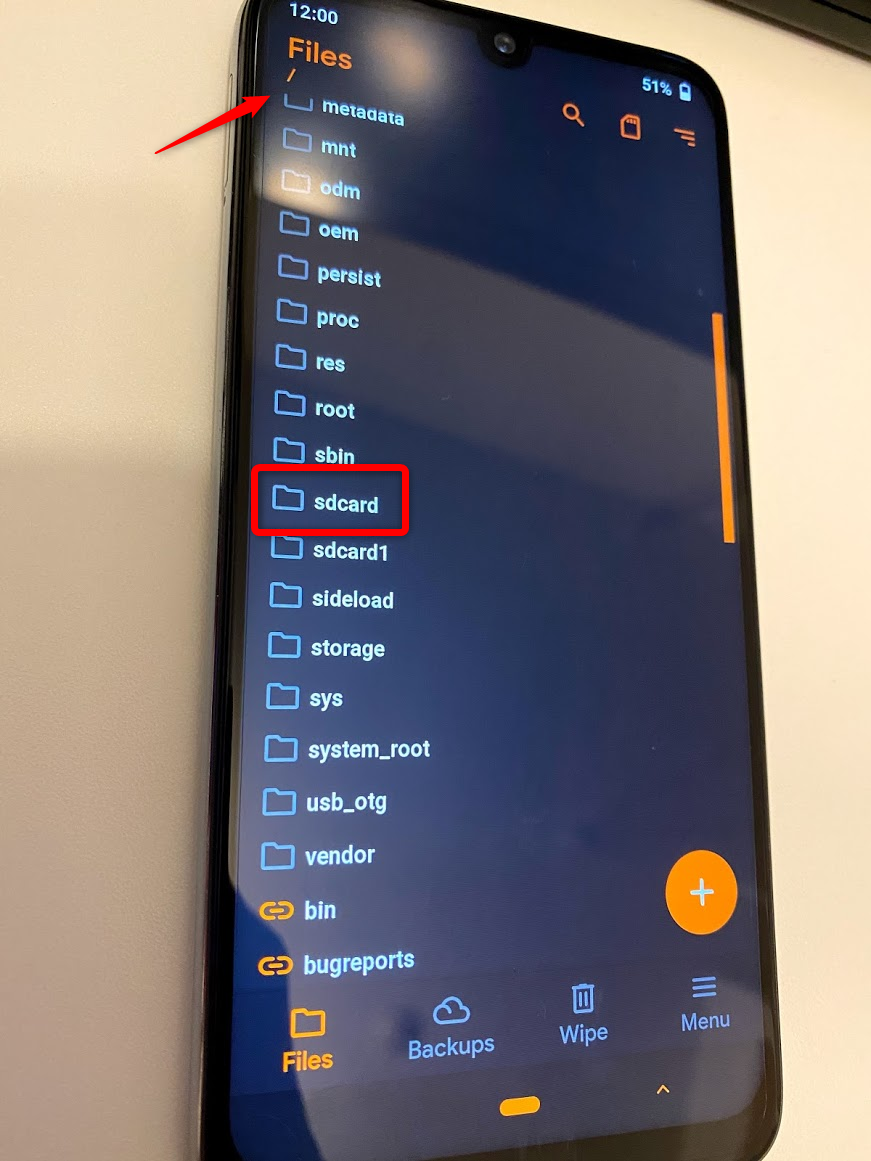
- 用意したZIPファイルが見えるのでOrangeFoxのカスタムリカバリをタップします。
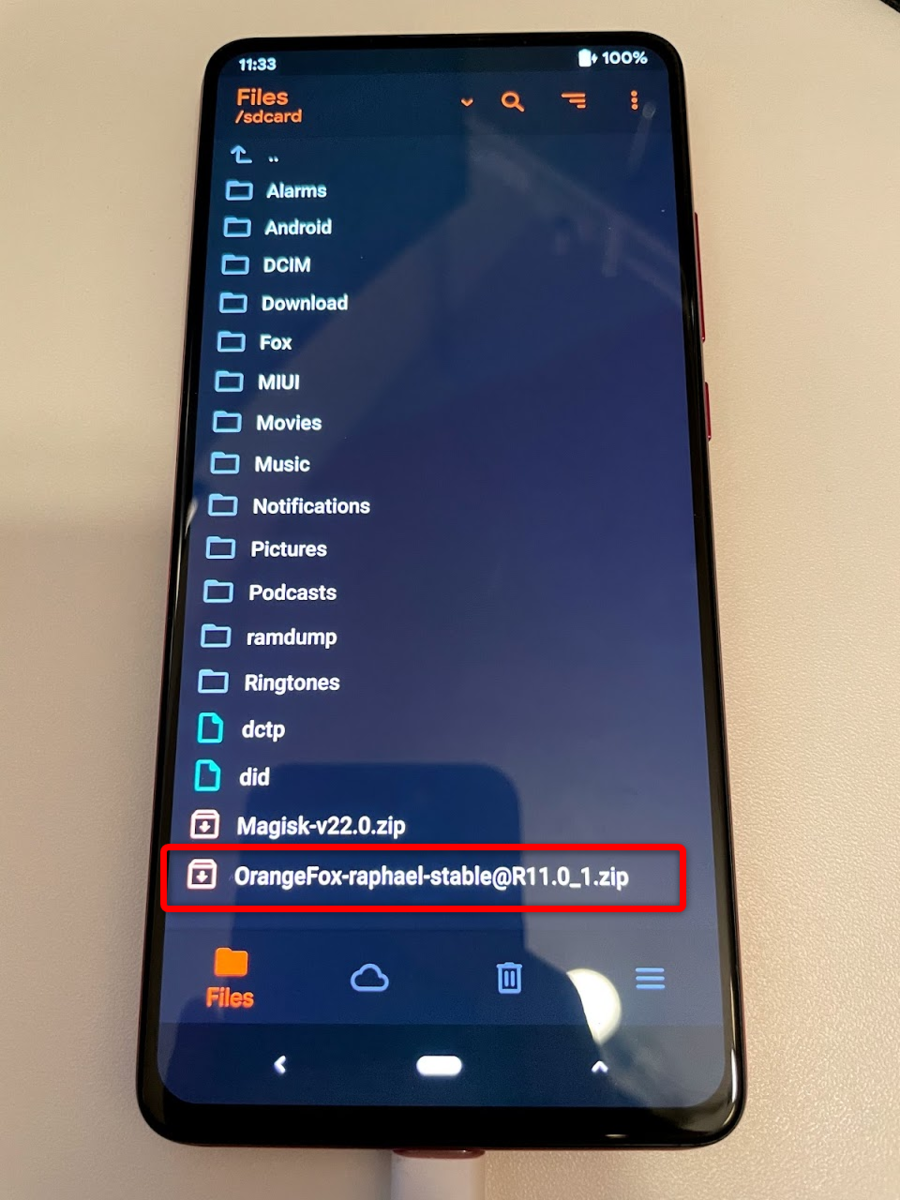
- そのままスワイプしてインストールします。

- インストールが完了したら左上の戻るからメニューに戻ります。
自動で再起動してカスタムリカバリが起動することもあるのでその場合は次の手順25へ。
一番右のメニューをタップします。
「Reboot」をタップします。
- リカバリで再起動します。

- 上記手順17から同じ手順で「DisableForceEncryption」という名前のついたZIPもスワイプしてインストールします。
Orange Foxでは作業不要となりました。(2020/6/11追記) -
同じ流れで「Magisk.zip」もスワイプしてインストールします。
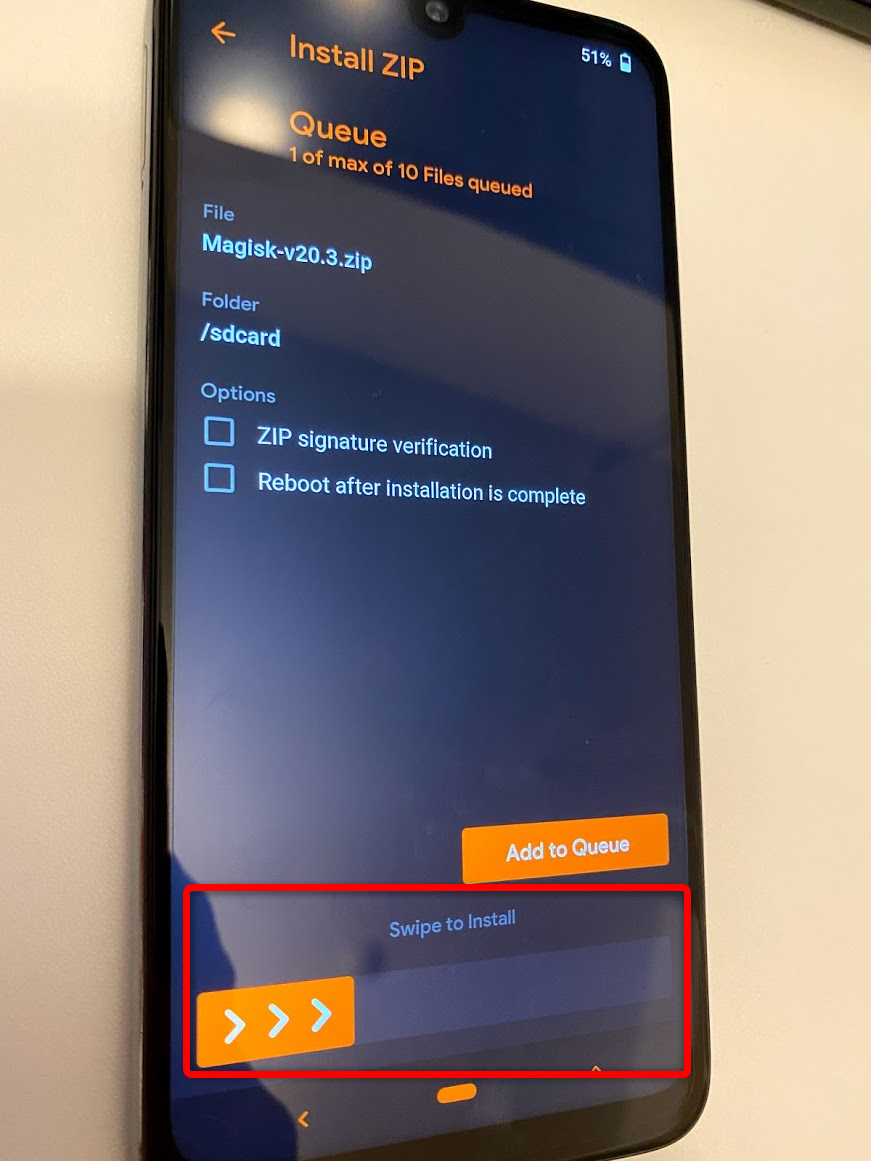
- Magiskインストール後「Reboot System」が右下にあるのでタップします。
AndroidOSが起動出来れば成功です。
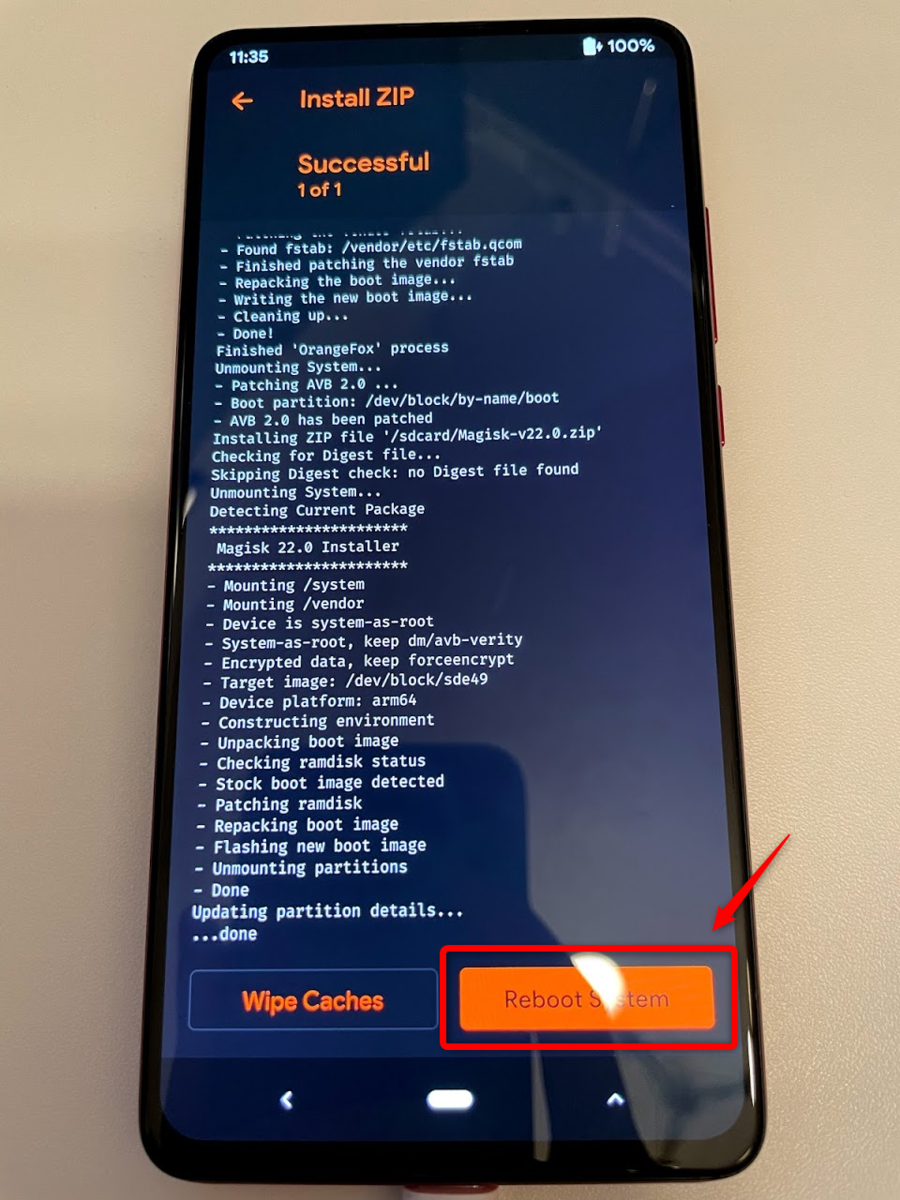
念の為、端末にあるMagiskを開いて赤枠の部分が表示されているか確認しましょう。
- 以上でカスタムリカバリの導入は終了です。
Magiskを導入する
実はカスタムリカバリ導入編でMagiskもインストール完了しています。
設定を見直していきます!
2022/1/29追記
Magisk v24以上ではMagisk Hideが削除されましたので、以下の記事を参考にしてください。
Magisk v23以下であれば引き続き本記事の通りに設定すれば問題ありません。
- 「カスタムリカバリを導入する」編の完了後、
Androidホーム画面を確認すると「Magisk」と名前がついたアイコンがあるので、タップしてインストールします。
この画面が出ないケースもありますが気にせずに次に進んでください。
その後、自動的に「Magisk」がインストールされます。
👇のような怪しげなおっさんのアイコンが目印です。

- PlayストアからポケモンGOをインストールします。
ポケモンGOはまだ起動しないでください。
Xiaomi端末であればPlayストア版+Samsung版の2つをインストール出来ます。
それぞれデュアルAPP化出来るので4つポケモンGOアプリを作れます。
Android設定>アプリ>デュアルアプリから作成可能です。
- 「Magisk」を起動します。
-
Root化できているか確認します。
SafetyNetチェックの更新マークをタップします。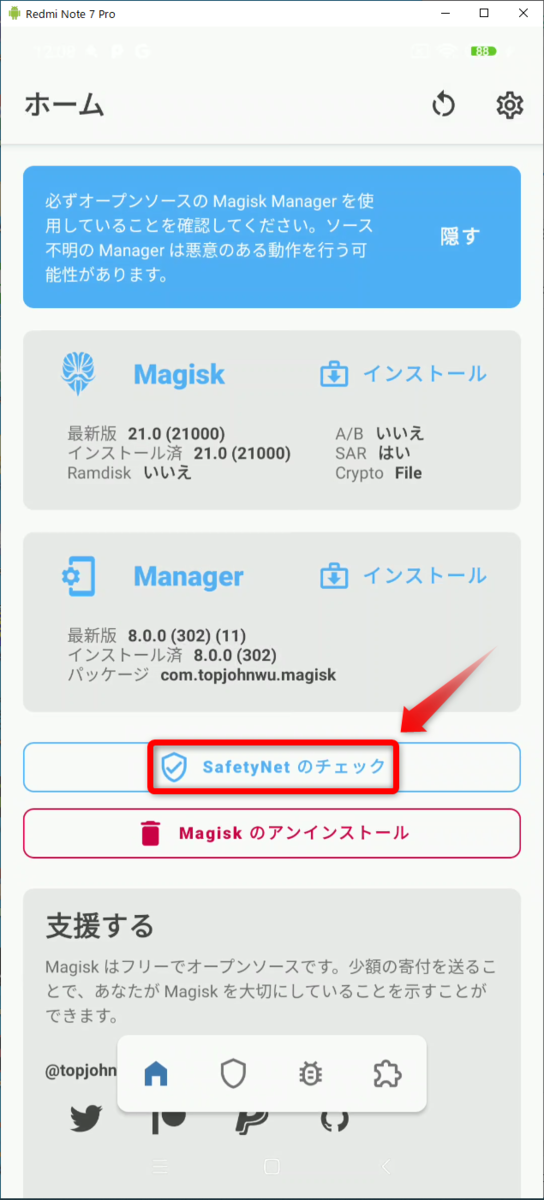
「プロプライエタリコードのダウンロード」が出てきますがOKをタップします。
「成功!」もしくは「失敗」が表示されます。
成功にならない場合はこの先の手順5~9を先にやってからチェックしてみてください。
ctsProfileがfalseになるケースもありますがポケモンGOではこの先に支障は出ないので気にしないでください。
定期的にGoogleがセーフティネットを弄るのでfalseになることはよくあります。
2021/5/14 現在
Magisk v23がリリースされ「basicIntegrity」は通るようになりました。
「ctsProfile」は引き続きFalseですが、ポケGOには影響ありませんので気にしないようにしましょう。 - Magisk右上メニューをタップします。
設定を開きます。 - 「Magisk アプリを隠す」という項目があるのでそこをタップします。
名前は半角英数字で適当に入力します。
しばらく待機するとMagiskが自動で再起動されて指定した名前のアプリがホーム画面に自動作成されます。
新しく出来たMagiskはオッサンのアイコンではなくなりますが気にしないでおきましょう。
2021/5/8 追記
隠せない場合は以下の手順でなおるケースが多いです。もし困っていたら試してみて下さい。
・開発者オプション>USBデバッグオンは必ず確認(USB経由インストールもオンにしてみる)
・カスタムリカバリからMagiskを導入せずにBoot.imgから導入する
・最新のMagiskで試してみる
・v20.4 Magiskで試してみる
・v20.4 入れたあと、Magiskアップグレードを試してみる - 新しく出来たMagiskをタップして起動します。
ダウンロードしてインストールするかどうか聞かれますが気にせずにOKをタップします。
再度起動すると以下の画面が表示されるのでOKをタップします。
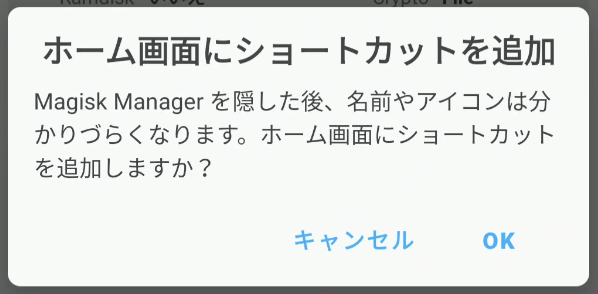
許可します。
左がMagiskです。右がショートカットです。各自好みで作成してください。
既に隠蔽済みですのでどちらかを削除する必要はありません。
-
Magisk 右上メニューをタップします。
設定を開きます。
Magisk アプリを復元になっていれば上記手順6がしっかり出来ています。
Magisk Hideをオンにします。Root化を隠すのに必須項目です。
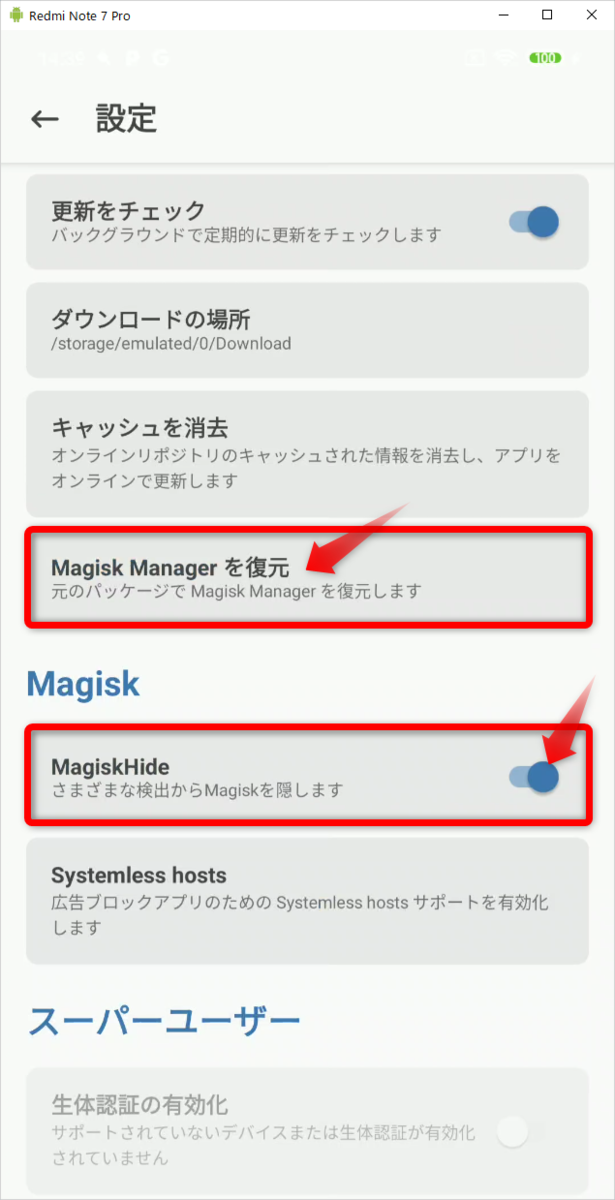
- Magiskホームに戻ります。
盾マークのアイコンをタップします。

MagiskHideをタップします。
デュアルAPPはこの一覧に出てこないので気にしなくて大丈夫です。
Pokemon GOにチェックを入れます。
これでRoot化の検知がされなくなります。
Samsung版PokemonGOもインストールする場合は、AppStore版と合わせて2つMagisk Hideの登録が必要です。 -
以上でMagiskの設定は完了です。
女医を導入する
最後の設定です。踏ん張っていきましょう!
- GPS Joystick をインストールします。

- インストールした女医を開きます。
- 受け入れます。

- キャンセルします。

- いつもお世話になっているので評価してもいいですし、「後で」でも問題ありません。

- FAQを開きます。

- 「Unlock Features」をタップします。

- 「gpsjoystick-unlocked-arm64-v8a.apk」をタップします。

- ダウンロードフォルダにダウンロードします。

- ダウンロードが完了したらインストールします。
下図の警告が出ますが、設定から許可します。


- 再度、GPS Joystick を起動します。
個人情報保護方針が出てきますが受け入れます。
「プライバシーモード」をタップして生成します。
これは女医をPokemonGOから隠蔽するのに非常に重要な項目です。
- 名前は適当に入力してください。

- 複製前の女医は検知されるのでアンインストールしてください。
新しく生成された女医のみ(色あせてる方)を残してください。

- プライバシーモードで生成された女医を起動します。
ダウンロードで情報を取得します。

-
左上メニューから設定を開きます。
- 「距離情報を表示する」のみをオンにして、他は全てオフにします。

ジョイスティックタイプ:クラシックにすると女医の見た目は変わります。
サイズ、不透明度はお好みで。
高度な設定は触ると動作しない可能性があるので触れないで下さい。
ワンポイント💡:停止時のオフセットを18mなどにするとテレポート後のポケモンスポーンが早くなります。この辺は各自自己責任でお願いします。
- 女医の設定にある「開発者オプション」をタップします。
- 「仮の現在地情報アプリを選択(疑似ロケーションアプリを選択)」からインストールされた女医を選択します。
このあとパソコンの作業があるのでUSBデバッグがONになっていることを確認してください。

-
女医の設定は以上です。
- 本体設定の残作業があるので続きます。
Androidの画面上をスワイプしてGPSマークが有効になっているか確認します。
確認後、GPSマークを「長押し」して位置情報の設定を開きます。

-
Wi-FiとBluetoothによる位置情報の精度の向上は無効化します。
精度の無効化をしないと位置偽装が不安定になります。
-
「A-GPSを使用」の項目があった場合はオフにしてください。A-GPSの項目が無い場合もあります。
「Google位置情報の精度」はオフにしてください。
精度をオフにしないと位置偽装が不安定になります。

-
本体の設定は以上です。
最後にラババン対策をします。
Q:ラババン現象とは?
A:ラバーバンド現象のことで、本当の現在地と設定した地点をさ迷うような現象のことです。
これを解決しないと”安定した位置偽装”が出来ません。
「SmaliPatcher」というMagisk用のラババン対策モジュールがあるので、自分の端末に合わせたモジュールをパソコンで自己作成します。
他の端末で作成したモジュールの使い回しは出来ません!
モジュールとはMagiskのオプション機能みたいなものです。
なお、システムアップデートをするとこれから進める内容のパッチがおかしくなるので不安な人はこれ以降システムアップデートはしてはいけません。
システムアプデしたい人はROM焼きして構築のし直しが必要です!
上記の意味が分からない人も以下の通りに進めてみましょう。 - パウエルさんの記事も開いて参考にしてください。
ameblo.jp
パソコンへ.NET Framework4.7.1以降のインストールをします。
パソコンへJavaのインストールもします。 - SmaliPatcherツールを用意します。
パソコン側は下図のような形で用意します。
念の為、作業フォルダに日本語は含めないでいきましょう。

- WindowsとAndroidを繋げます。
USBの接続はファイル転送モードになっていることを確認しましょう。
ファイル転送モードはAndroidの画面上を下にスワイプして「この端末をUSBで充電中」をタップすることで選択できます。 - 「SmaliPatcher.exe」を右クリック>管理者として実行します。
- 「Mock locations」にチェックを入れます。
画面下で「Idle..」になったら「ADB PATCH」をクリックします。
2021/5/8 追記
「Signature Spoofing」はAndroid 11 では再起動後にブートループに陥るのでチェックオフで問題ありません。
Android 10 や Android 9 ではオンでも大丈夫です。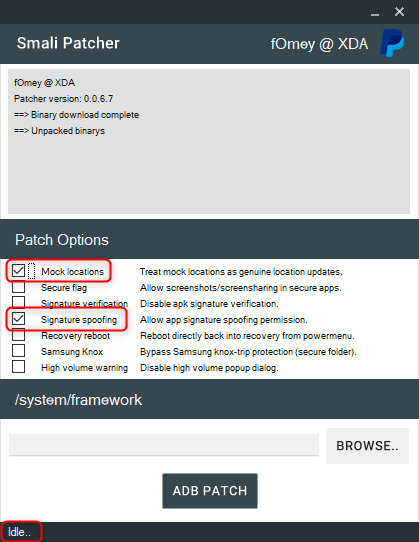
✅うまくいかなくてやり直す場合は「bin」や「tmp」フォルダを丸ごと削除して上記手順16からやり直して下さい。
削除出来ない場合はPC再起動すると削除できます。
✅Javaがうまくインストールされていなくて失敗するケースも多いので、一度Javaをアンインストールしてから再度Javaをインストールしてみてください。
✅ウィルスソフトを入れてる方は、作業中だけウィルスソフトを完全停止しておいてください。 - 自動でパッチが進んでいきます。
パッチが終わると画面下が「Idle..」表示に戻ります。
フォルダに「SmaliPatcherModule-0.0.6.9-fOmey@XDA.zip」のようなZIPが自動生成されます。
ZIP名にモジュールとついてるのでファイルを間違えないように注意してください。
- カスタムリカバリ導入編の手順8と同じ方法でWindowsからAndroidへ完成したZIPをコピー・アンド・ペーストします。
- ここからAndroidの作業に入ります。
- Magiskを起動します。
画面下にあるパズルマークみたいなアイコンをタップします。

ストレージからインストールをタップします。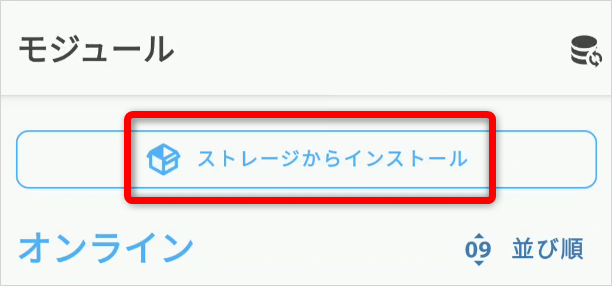
常に許可します。
-
メニュー>ファイルを開きます。
下のほうにコピーしたモジュールZIPがありますので選択してOKをタップします。
モジュールはZIPの読み込みができるのでZIPのまま選択してください。
-
Androidの再起動をします。
-
以上で女医の導入(+α)は終了です。
女医で遊んでみよう!
まずはここまでお疲れ様でした!
早速ポケモンGOや女医を起動して動作するか確認してみましょう。
女医は適当な座標入れて飛べばOKです。高度は「0」でOKです。

テレポートする時は、緯度・経度に座標以外の余計な文字列が入っていてもフォーマットを押せば”座標のみ”残りますので、そのまま貼り付けてフォーマットもご活用くださいませ。
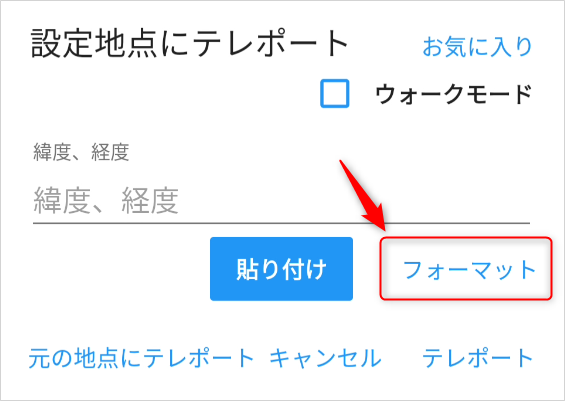
位置情報エラー11やエラー12が出なければ成功です。
おめでとうございます。
⭐Android便利アプリなど
瀧川が愛用しているのは、
月額3.95$ですが以下のような機能がある「Pogo Enhancer」というアプリです。
・100%エクセレントスロー確定
・レイドボスが威嚇しなくなる(一切動かない)
・エンカウント時に個体値表示
・BOX内のポケモン全てに個体値表示(実際に名前が変わっているわけではない)
・クイック捕獲
・シャイニーじゃないポケモンはエンカウントしない機能
・ポケストップをタップするだけで回したことになる機能
etc...
2022/1/29 現在までBAN報告が一度もない無い安全なアプリなので余裕がある方は是非。
Polygon#や、Pokemod HALなどのアプリもありますが、
契約や設定は全て英語なので、自己責任+自己完結+自己設定出来る方にオススメです。
その他、瀧川が愛用しているのは「coorward」です。
Pokedex100やPokeXperienceの座標URLをタップするだけで女医が自動でテレポートしてくれる優れものです。
無料&簡単に導入出来るので👇をチェック!
https://dex100c0der.github.io/android-ios-support/coorward.html
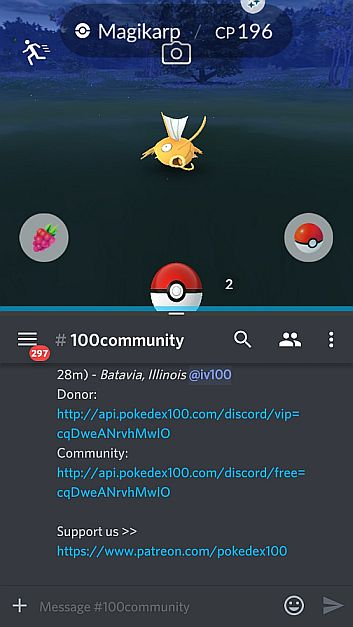
coorwardとほぼ同じですが、Velocityも是非。便利です。
他には、ispooferのレイド座標みたいのもあるみたい?
便利そうだけど見辛そうなのでまだ未導入です。
https://dex100c0der.github.io/android-ios-support/gpsazsist.html
